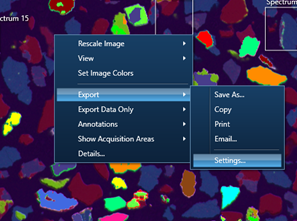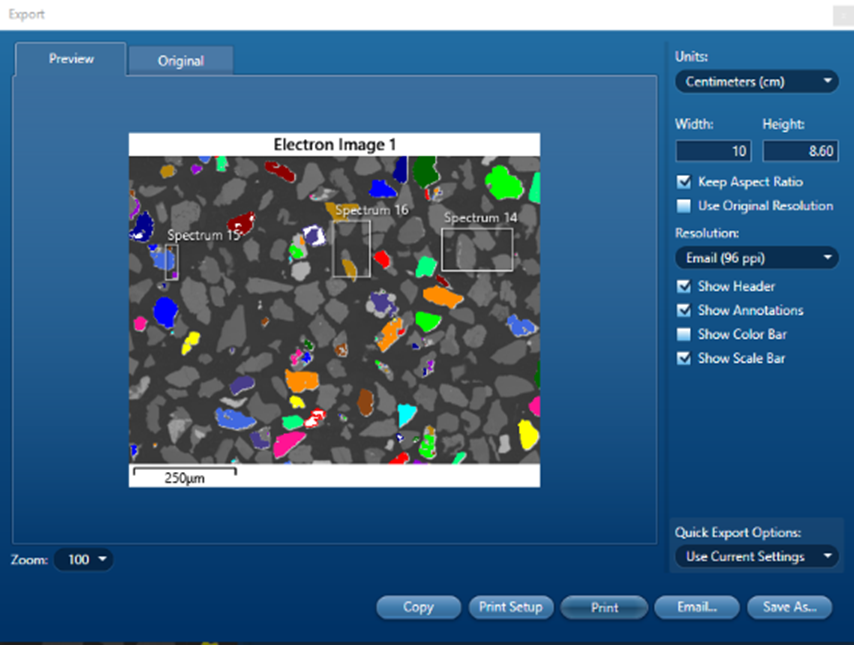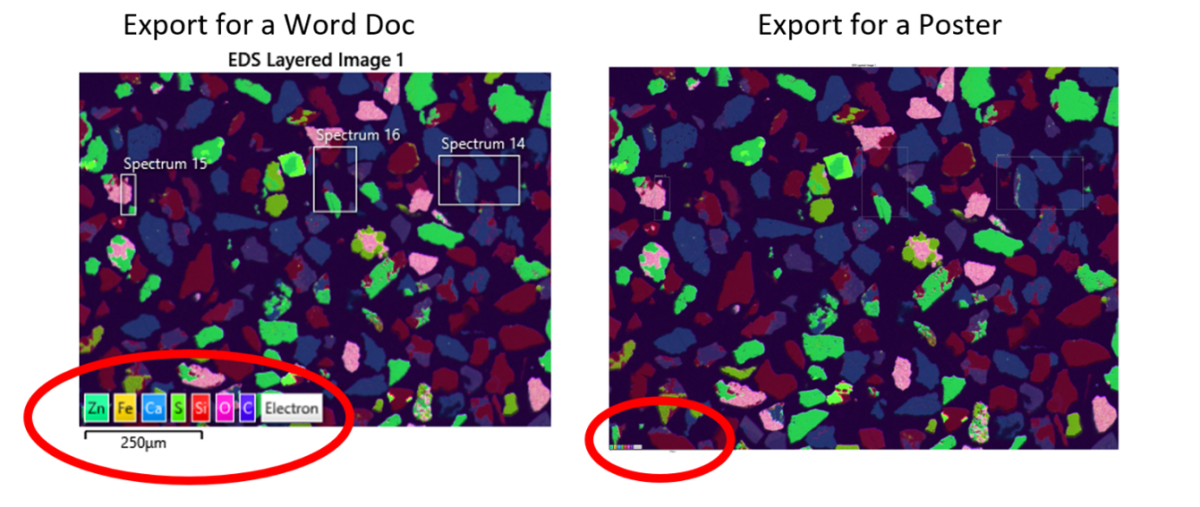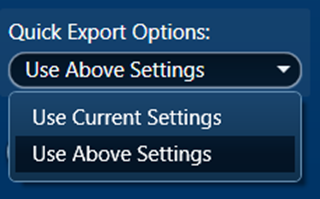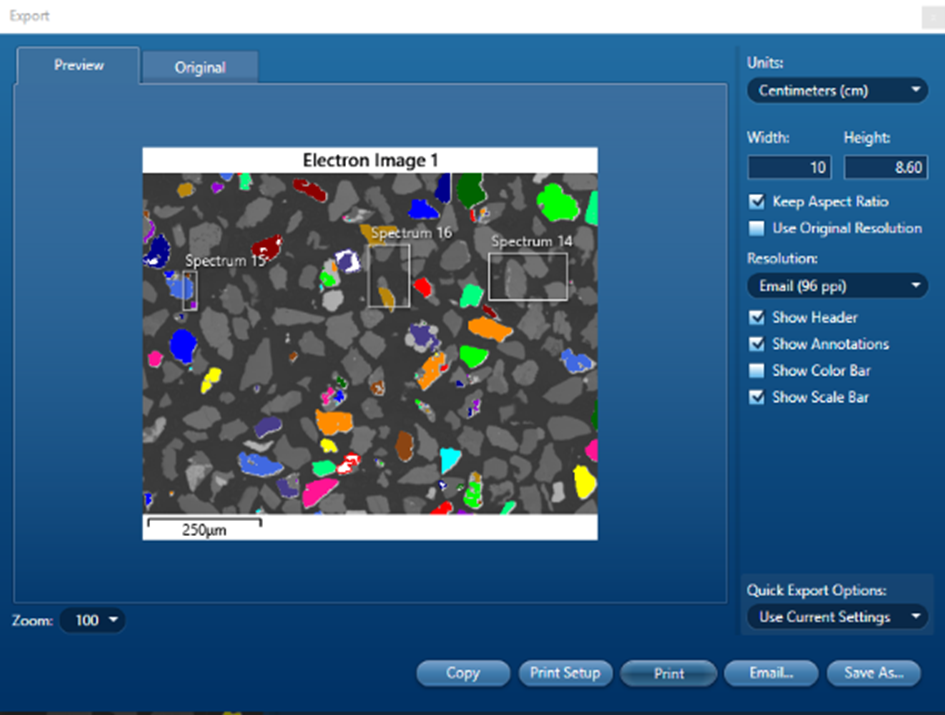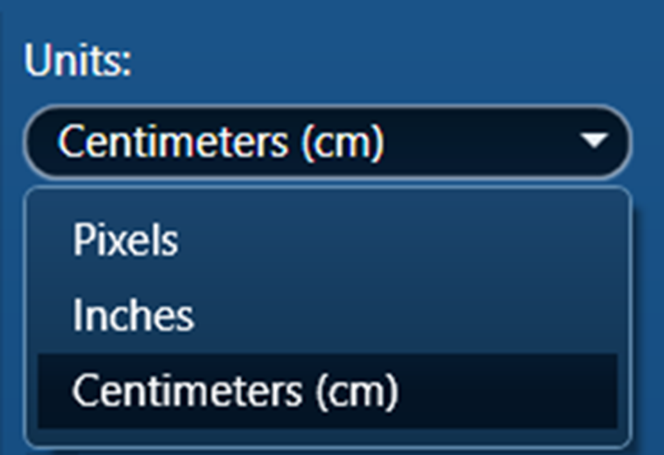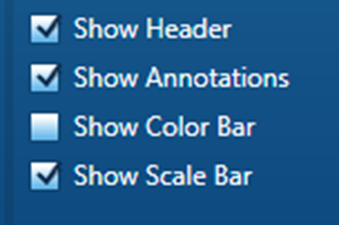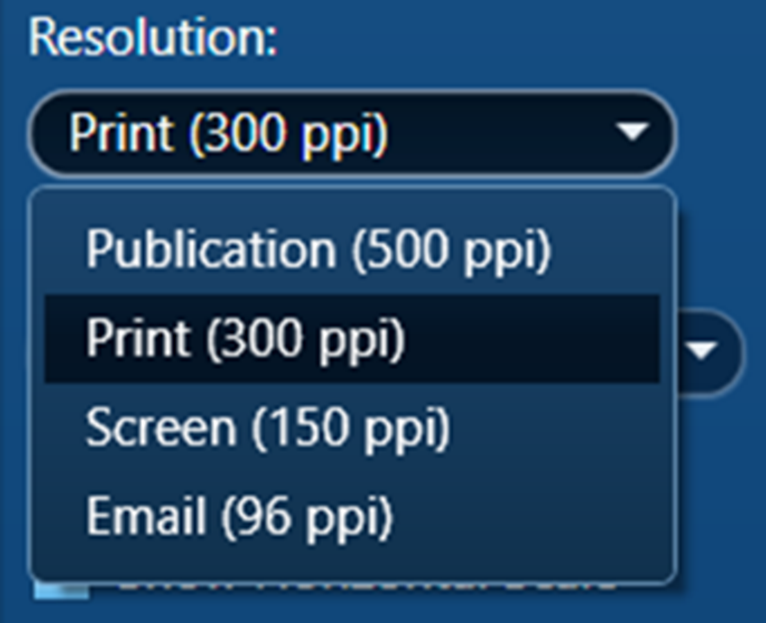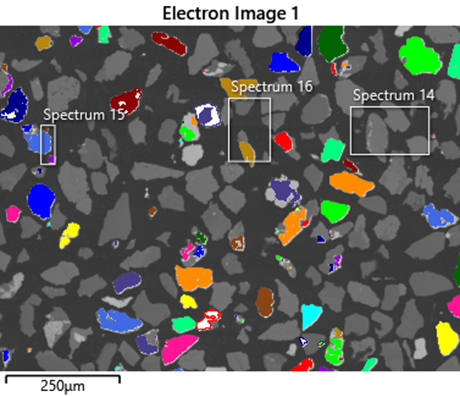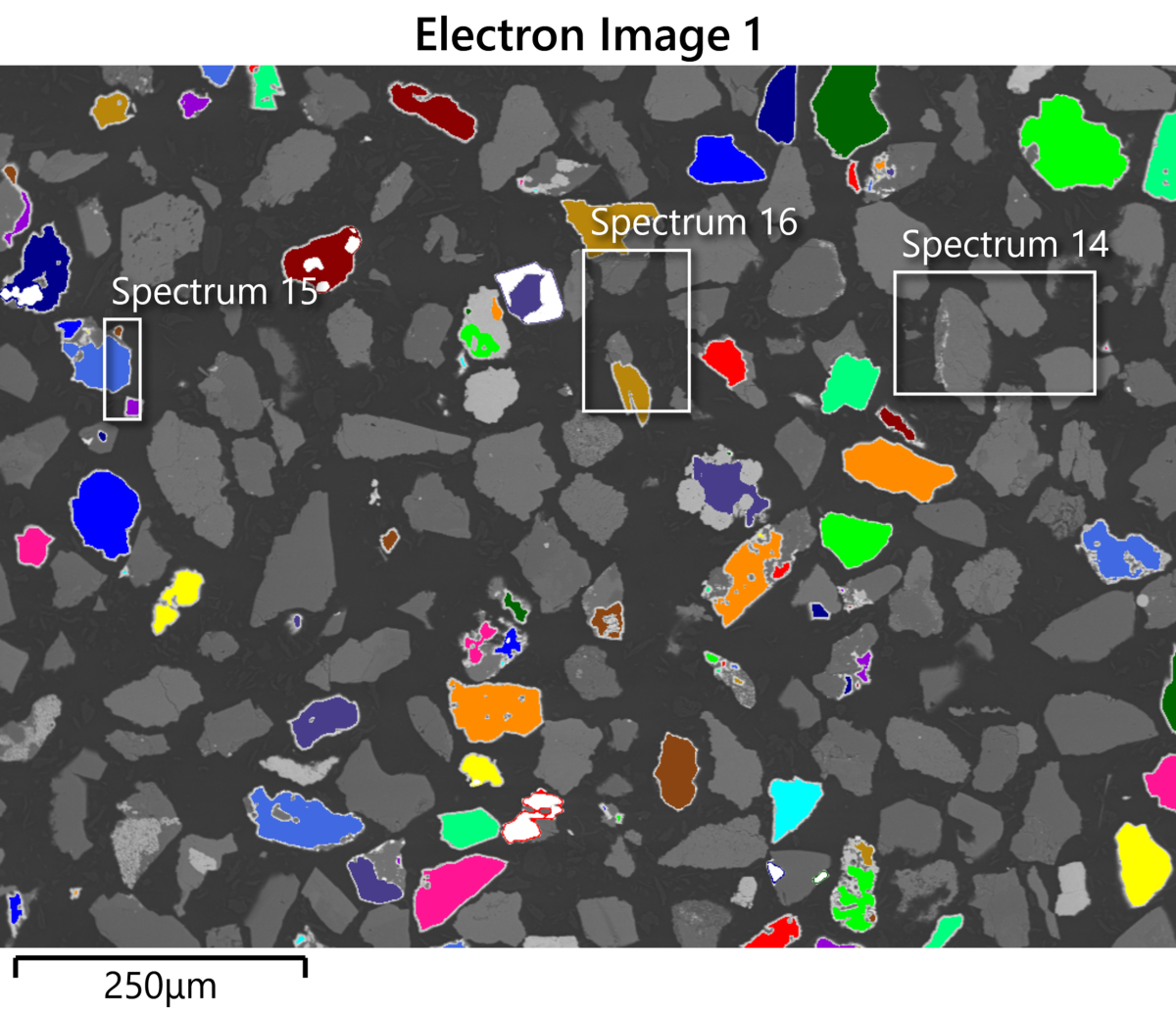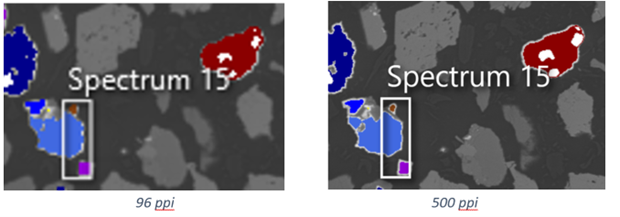When you think of data export, you normally think of a table of numbers being transferred as a discrete file from one software package to be interrogated by another. With AZtec, data export can mean a lot more. It can be the export of raw SmartMap data or EMSA files for spectra. But it can also be the export of images in the form of png, bmp, jpeg or tif, which is what I’d like to concentrate on in this blog.
Image Export
Exporting images from AZtecLive and AZtecLiveOne is based around the destination requirements and the size of the image when viewed. This will denote the size and quality of the image and of any annotation layers.
Export Settings Panel
This is where you can control all your ‘Image’ export settings. The Settings Panel is accessed via a ‘right click’ on an electron image, X-ray map, spectrum or linescan. It can be accessed via a right click on and image:
Importance of Knowing Where Data Will Be Viewed
These images can be exported for many purposes, such as inclusion in a Word document, PowerPoint, publication or a poster. It’s important to understand that one image export may not be suitable for all of these purposes.
For example, if you want to copy an image from the AZtec interface and paste it into a Word document, then it is likely only going to be between 5-10 cm wide, so an exact copy of what you see in the interface will be fine to paste into your document. If, however, you took that same image and enlarged it to be used as a poster, then there could be a couple of issues:firstly, the resolution of the image would probably be too low and look pixelated; second, any annotation and legends on the image would be far too big in relation to the size of the poster.
The opposite would be true for images that were exported so that the resolution and annotation were ideal for a poster. If you took that image and pasted it into a Word document, then the annotation would be very small and probably unreadable, and the extra image resolution would be wasted, as it is only ever going to be viewed on a monitor or an A4 piece of paper.
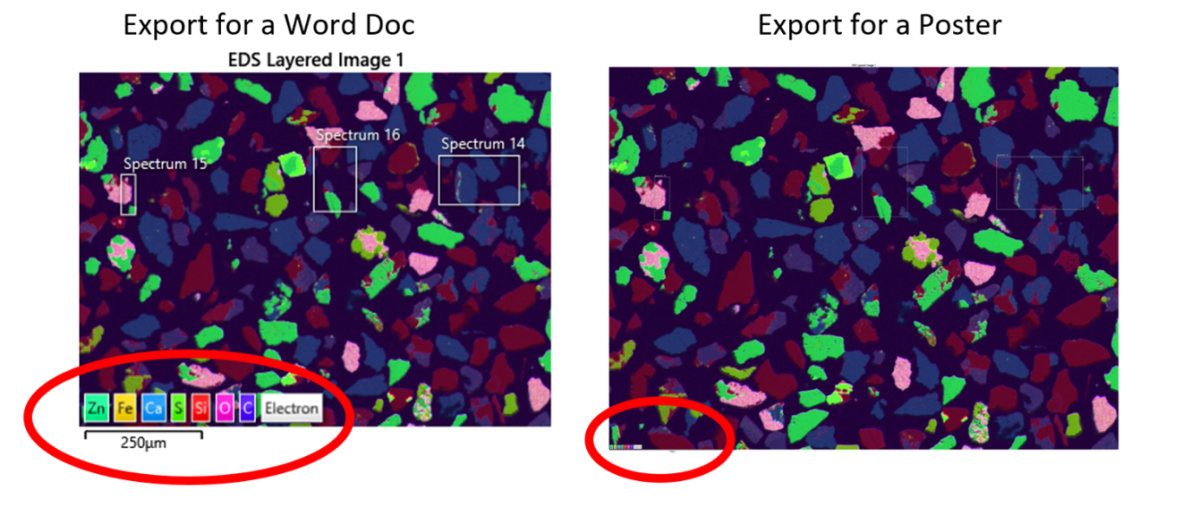
The main setting that dictates how images are copied from AZtec, is called ‘Quick Export Options’ and located in the bottom right-hand side of the panel.
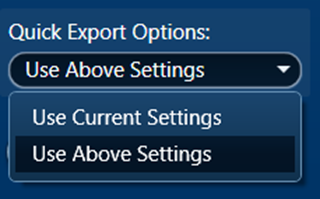
If you just want to copy what you see in the AZtec Interface, then make sure ‘Use Current Settings’ is selected. Now when you ‘right click’ on an image and copy, you can be sure that when you paste into your document, you will indeed get what you see in the AZtec interface.
If, however you want a particular image quality with specific dimensions and labels, then you need to select ‘Use Above Settings’. This opens a whole set of options and capabilities to your image export.
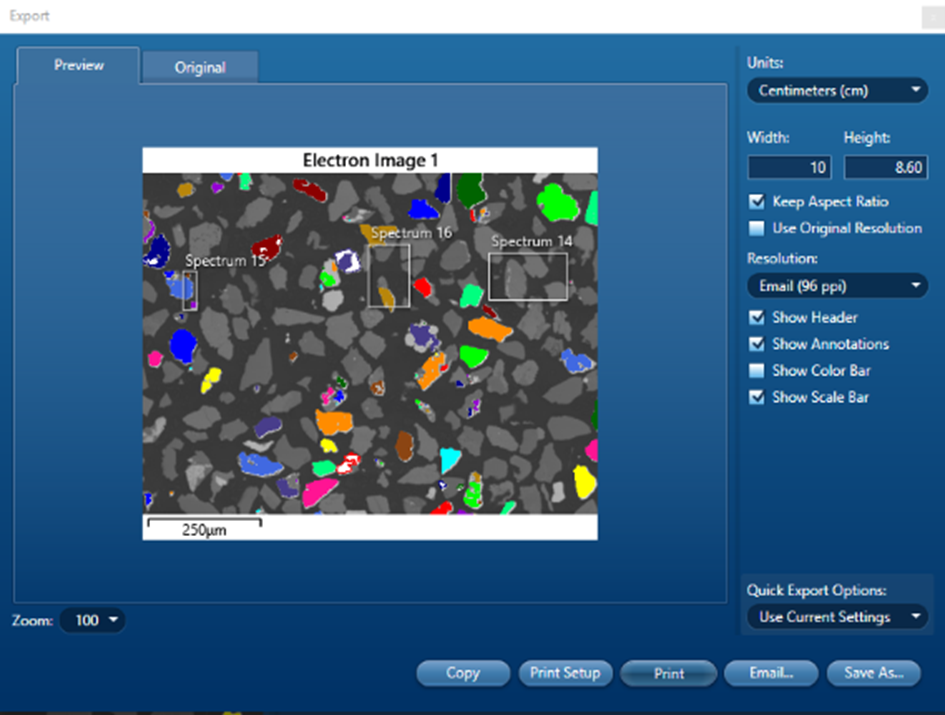
In this settings panel, you can choose how big you want your exported image to be (as we discussed earlier), either in physical dimensions (cm or inches) or in pixel dimensions.
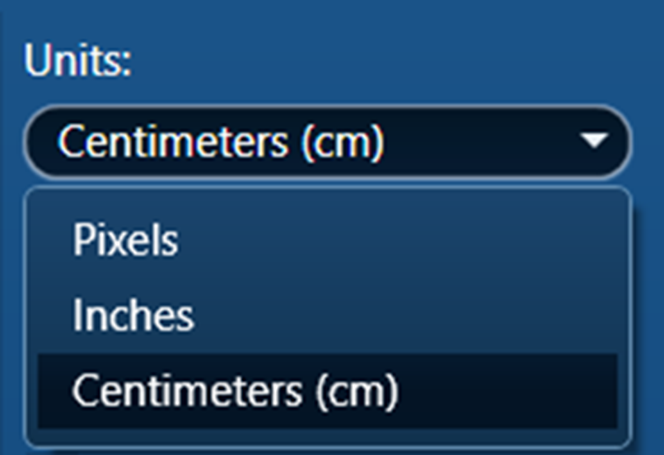
This setting is crucial for making the image fit for purpose. If you want an image for a Word document, then choose something like 5-10 cm. If you want poster size, then choose 60 cm+ (depending on the size of the poster of course). This will not only ensure that the resolution of your image is correct, but also ensure that the relative size of any annotation or labels are correct.
The whole point of this facility is that you may have different requirements of an image you see in the AZtec interface and the image you want to export. For example, in the interface you may want to see the header, annotation and scalebar, but when you export you may only want the scale bar. So, there are settings to control what annotation and labels are exported with your image.
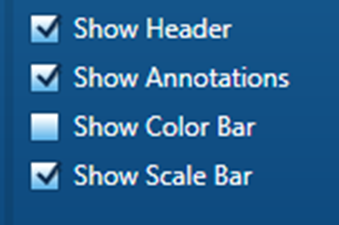
You can also choose the quality of the output just like you can do with printers. This dramatically affects the size of the file that is created.
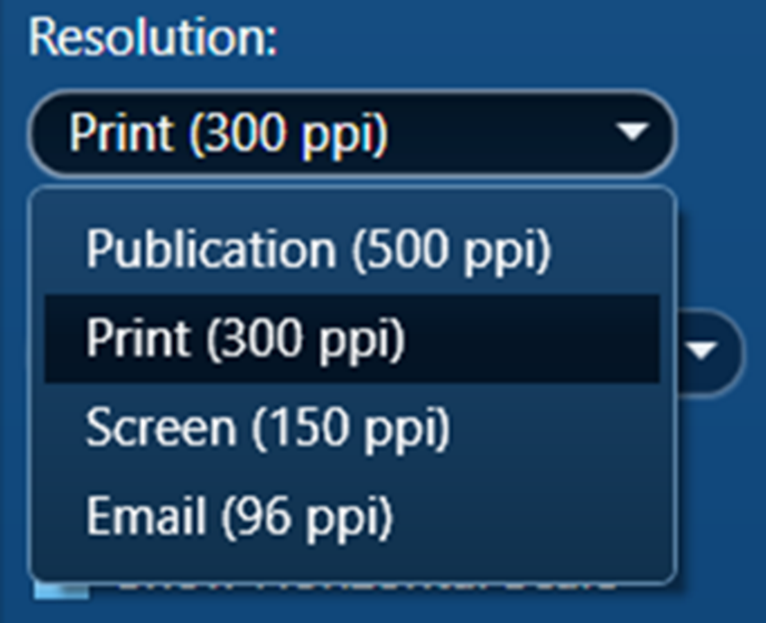
For a low resolution that can easily be emailed choose the 96 ppi option…
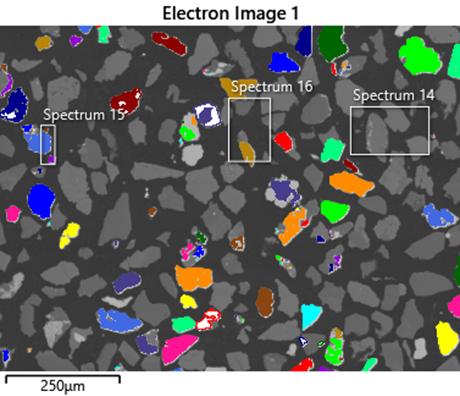
and if you want a high-quality image for a publication or brochure then select 500 ppi.
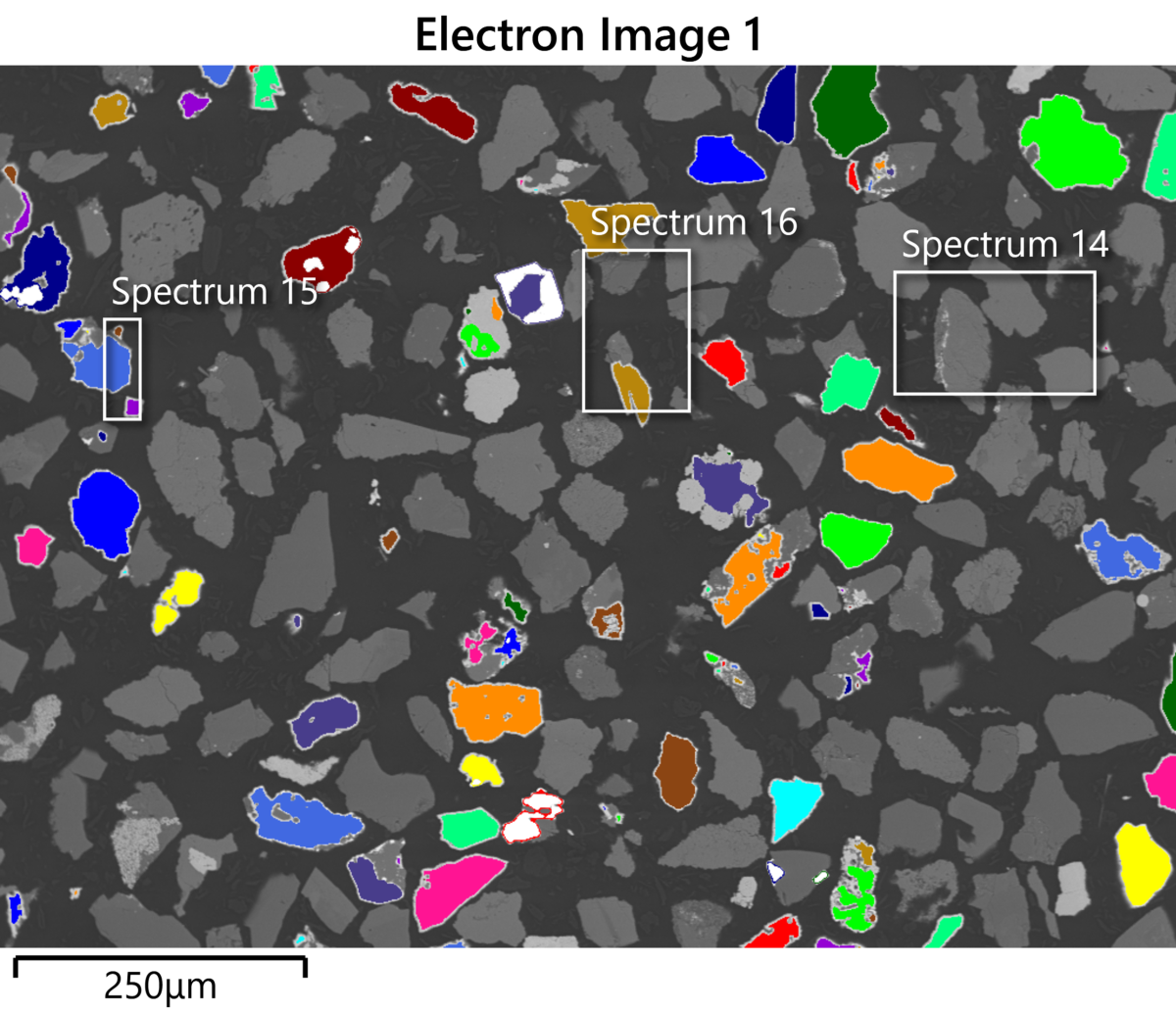
You can’t really see the differences unless you zoom into a particular region. Here you can see that the 500 ppi image has much more detail than the 96 ppi image.
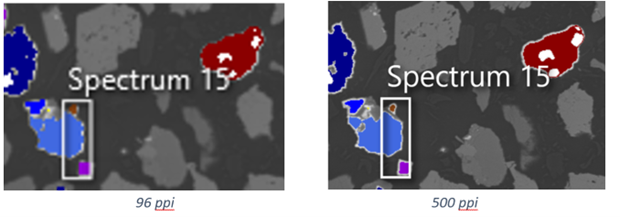
In conclusion, it is important to know where you are exporting images to and for what purpose, to get the best out of the export functionality in AZtecLive and AZtecLiveOne.